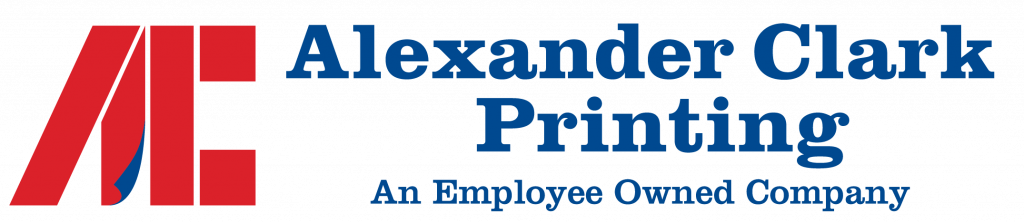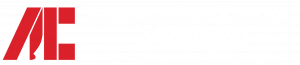Desktop Version/(Mobile Version use link below.)
Canva is a graphic design tool with a user-friendly interface, making it easy for anyone to create designs. Here’s a step-by-step guide on how to use the desktop version of Canva.
Canva is versatile but not as robust as In Design or Illustrator.
Sign Up/Login:
- If you haven’t already, go to Canva’s website (www.canva.com) and sign up for a free account using your email address, Google, or Facebook.
- If you already have an account, simply log in using your credentials.
- Choose a Design Type:
- Once logged in, you’ll be directed to the homepage where you can start a new design.
- Canva offers various design types such as presentations, social media posts, documents, marketing materials, and more. Choose the type of design you want to create.
- Select a Template or Start from Scratch:
- Canva provides a wide range of templates to choose from. Browse through the templates related to your chosen design type and select one that suits your needs.
- If you prefer to start from scratch, simply click on the blank template option.
- Customize Your Design:
- After selecting a template or starting from scratch, you’ll enter the design editor.
- Use the left-hand toolbar to add elements such as text, images, shapes, icons, and backgrounds to your design.
- Click on any element to customize it. You can adjust the size, color, font, transparency, and more using the editing options that appear.
- Upload Your Own Assets:
- If you have specific images, logos, or other assets you want to use in your design, you can upload them by clicking on the “Uploads” tab in the left-hand toolbar and then selecting “Upload an image or video.”
- Arrange and Align Elements:
- Arrange and align elements on your design canvas by dragging them into position. Use the alignment guides that appear to help you align elements accurately.
- Add Effects and Filters (Optional):
- Canva offers various effects and filters that you can apply to your design elements to enhance their appearance. Experiment with these options to achieve the desired look.
- Save and Download Your Design:
- Once you’re satisfied with your design, click on the “Download” button at the top right corner of the screen.
- Choose your preferred file format (e.g., JPG, PNG, PDF) and click “Download” to save the design to your computer.
- Share or Print Your Design (Optional):
- If you want to share your design directly from Canva, you can use the sharing options available. You can also print your design if needed.
- Explore More Features and Resources:
- Canva offers many additional features, including collaborative editing, brand kits, and a vast library of photos, illustrations, and templates. Take some time to explore these features to get the most out of Canva.
- Click on this link to see a visiual on how to export to a .pdf, set bleeds and crop marks and custom sized for mobile viewing.
That’s it! You’ve now created your own design using Canva’s desktop version. Experiment with different templates, elements, and customization options to unleash your creativity!